コピペより断然早い!Windows「単語登録(辞書登録)」活用術
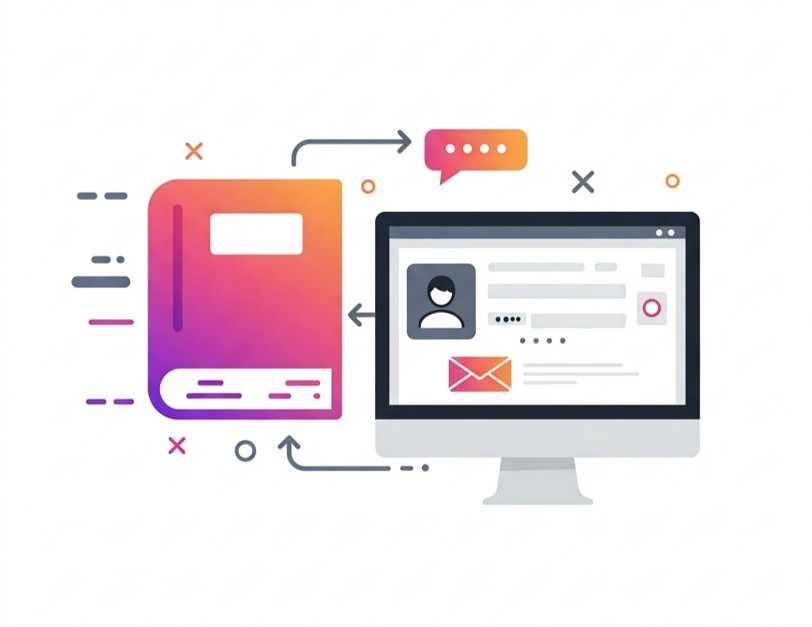
こんにちは!今回のコラムを担当させていただきます、ぐっしーです!
5月は新緑が目に鮮やかな季節ですね。
そよぐ風が本当に心地よくて、この爽やかな季節がずっと続いてほしいな~と毎年考えています。
さて、皆さんは日々のパソコン作業で、こんな経験はありませんか?
「この人の名前、漢字の変換ですぐに出てこないんだよな、、、」
「長くて複雑な文字の組み合わせ、毎回フルで手入力するの、本当に面倒だな、、、」
予測変換に出てこない固有名詞や専門用語に苦労したり、何度も同じフレーズを入力するのが面倒に感じたり。
通常、Tabキーやスペースキーを押せば、ある程度の予測変換はしてくれますよね。
しかし、珍しい人名、専門用語、略語などは、標準的な「かな漢字変換機能」では思うように変換できません。
そんなときは、「単語登録(辞書登録)」という便利な機能を活用してみましょう!
単語登録とは?
単語登録とは、よく使う単語やフレーズをあらかじめ登録しておくことで、
次回からほんの数文字を入力するだけで、登録した単語を呼び出せるようになる機能です。
例えば、「電子帳簿保存法」という単語。
略して「電帳法(でんちょうほう)」と入力しても、一発で変換されることは少ないでしょう。
また、日々の業務で何度も入力する社名や役職名も、毎回手入力するのは面倒です。
「株式会社Back Office Solution」を毎回フルで入力するのは大変ですが、
「かぶ」という短い「よみ」で登録しておけば、かなり入力の手間が省けます。
さらに、「いつも大変お世話になっております。株式会社Back Office Solution ぐっしーです」のような、
定型的な挨拶文も、「いつも」のような短いキーワードで一瞬で変換できるようになります。
単語登録を活用することで、同じような文字やフレーズを入力する手間が大幅に削減されるだけでなく、
入力ミスを減らし、作業効率を格段に向上させることができます。
難しい設定はありませんので、ぜひこの機会にトライしてみてください。
単語登録の設定方法
今回は「株式会社Back Office Solution」という単語を登録します。
この単語を入力のたびに一文字ずつ手入力となると、少し面倒ですよね、、、。
ちなみに、単語登録をしていないと予測変換ですぐに出てきません。
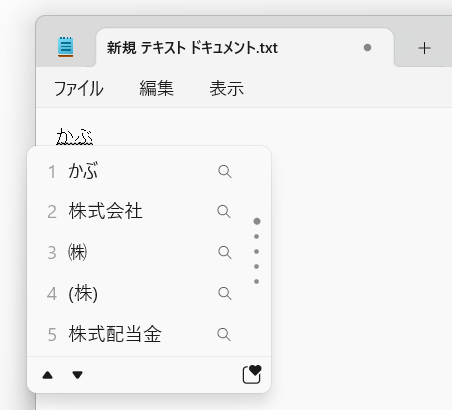
では、Windows11での単語の登録手順を説明します。
1.パソコンを起動後、画面右下タスクバーの「A」「あ」のアイコンを右クリック
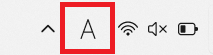
2.「単語の追加」をクリック

3.単語の登録画面が開くので、「単語」に変換後に表示させたい単語やフレーズを入力
4.「よみ」に読み仮名を入力して「登録」
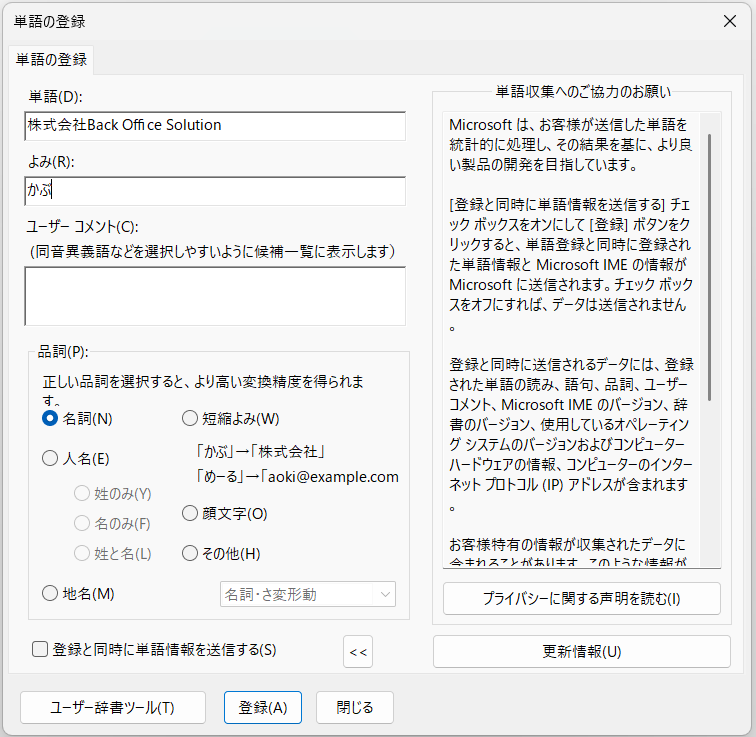
5.登録前は「かぶ」と入力しても予測変換ですぐに確認することができませんでしたが、
登録後は「かぶ」と入力することで予測変換で優先的に表示されるようになりました!
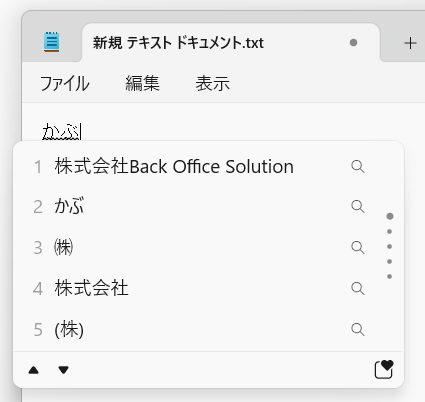
登録済みの辞書を確認する
1.単語の登録画面、左下の「ユーザー辞書ツール」をクリック
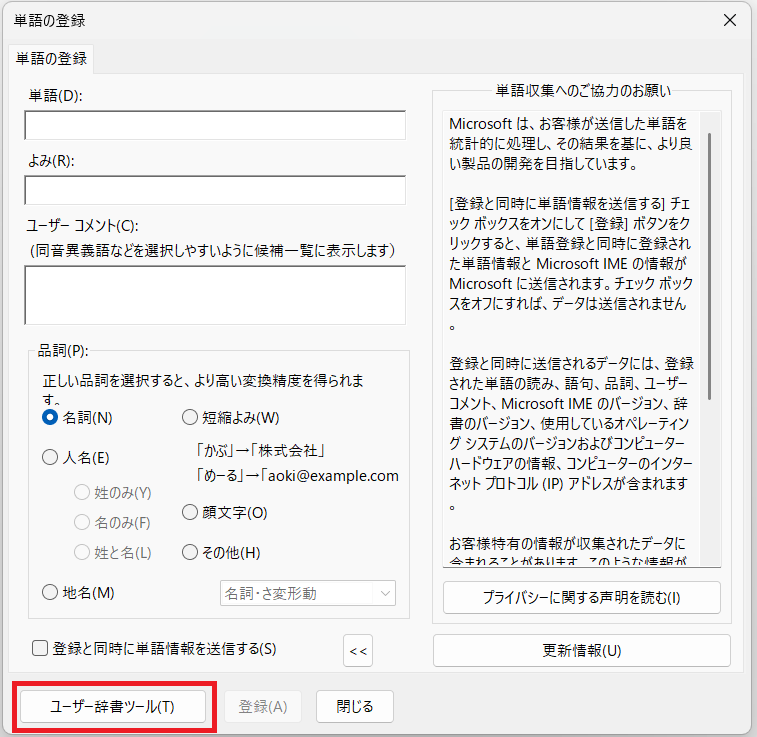
2.登録済みの単語が一覧で確認できます
3.編集したい場合は、ダブルクリックで編集が可能
3.削除したい場合は、削除したい単語を選択して「編集」をクリックし、「削除」を選択
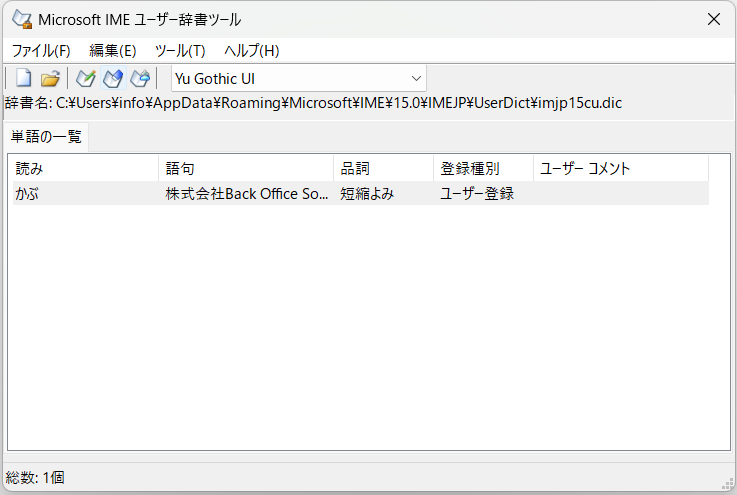
実際に私が登録している単語の一覧はこちらです。
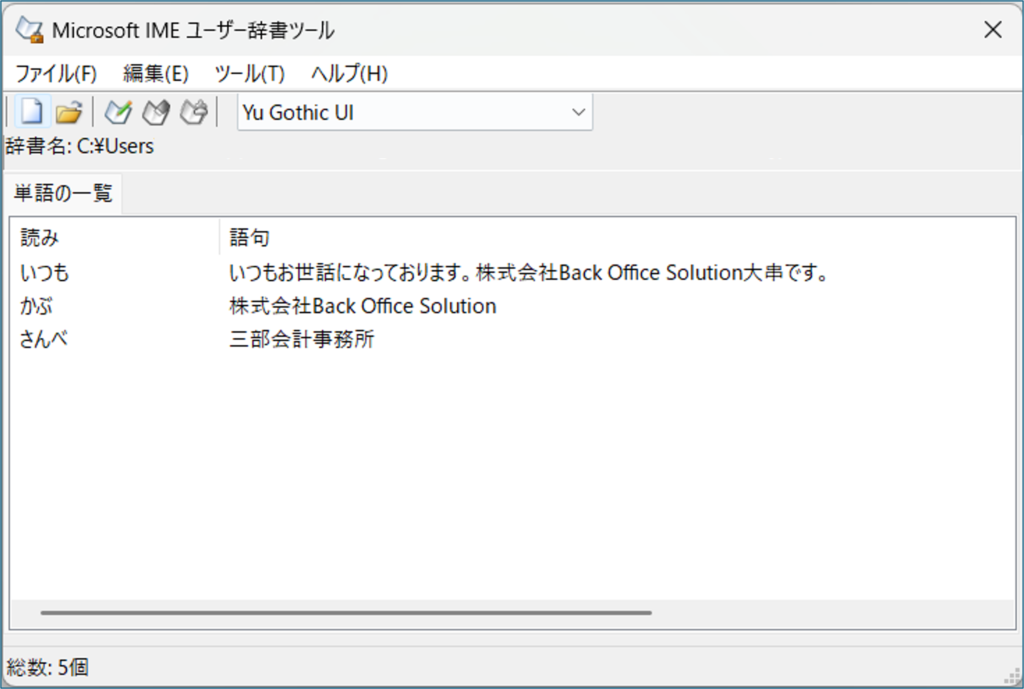
すぐに活用できる単語登録の例
①社名・団体名
単語:株式会社○○
よみ:かぶ
②人名
単語:代表取締役 山田太郎
よみ:だいひょう
③定型句
単語:ご確認のほどよろしくお願いいたします。
よみ:かくにん
これらの例のように、普段良く使う単語やフレーズを登録しておくと、日々の入力作業がスムーズになります。
入力の頻度の高い単語ほど、単語登録の効果をすぐに実感できるはずです!
まとめ
今回のコラムでは、日々の文字入力のストレスを軽減するための便利な機能を紹介しました。
具体的な登録例を参考に、ぜひ単語登録を活用してみてください!
弊社では、PCを始めとしたIT関連のお悩みを解決する『IT顧問』というサービスを行っております。
普段PCを使う中で気軽に相談できる相手が欲しい、
トラブルがあった際に対応してほしい、パソコンの勉強会を定期的に開いて欲しい等
IT関連のお悩み事がある場合はぜひ弊社にお問い合わせください。
こんなことでもよいのかな、というレベルでも全く構いませんので、
まずはこちらからご相談頂ければと思います!
最後まで読んでいただきありがとうございました。
それでは次回もよろしくお願いいたします!

 ©︎ 2025 Back Office Solution Inc.
©︎ 2025 Back Office Solution Inc.